Как нарисовать анимированный аватар в фотошопе 1. Создаём новое изображение размером 100x100 пикселей. Создаём новый слой и заливаем его любым цветом (с помощью инструмента Paint Bucket Tool):

2. Заходим в Layer Style этого слоя (на панеле слоёв Layers кликаем по слою правой клавишей и выбираем Blending Options), переходим на вкладку Inner Shadow и добавим внутреннюю тень:

3. Переходим на вкладку Gradient Overlay и выставим там следующие параметры (красным текстом я написал шестнадцатиричные кода цветов):

4. Жмём Ok и получаем такой фон:

5. Создаём новый слой и нарисуем на нём что-нибудь, напирмер с помощью какой-либо кисточки (кисточку, которую я использовал в уроке, можно скачать в конце урока):

6. Параметр Blend Mode данного слоя изменим с Normal на Overlay (данный параметр изменяется на панеле слоёв Layers в верхнем левом углу):

7. Создадим ещё один слой, зальём любым цветом. Непрозрачность Fill выставьте в 0%. Теперь зайдите в Layer Style на вкладку Pattern Overlay, выберите текстуру ввиде косой штриховки (как она создаётся было рассказано в уроке о создании логотипа (пункт №6) или UserBar'а (в пункте №5) ) и выставьте следующие значения:
Подробней ТУТ

Жмём Ok и видим результат:

8. Напишем какой-нибудь текст, например свой ник:

9. Заходим в Layer Styles на вкладку Stroke и выставим следующие значения:

10. На вкладке Gradient Overlay сделаем такой градиент:

11. А на вкладке Outer Glow добавим внешнее свечение:

12. Жмём Ok и получаем такой-вот сияющий текст:

13. Снова создаем новый слой и выполним следующее выделение (для этого можно использовать любой понравившийся вам инструмент для выделения, например Polygonal Lasso Tool):

14. Выбираем инструмент Gradient Tool, выбираем белый цвет и способ заливки с плавным переходом белого цвета в прозрачный, и заливаем им выделение сверху вниз. И в результате мы получим слегка заметный блик (у вас может получиться немного по-другому):

15. Создаём новый слой, заливаем его любым цветом и заходим в Layer Style на вкладку Inner Glow:

16. И на вкладку Stroke:

17. Жмём Ok и получаем такой-вто бордюрчик:

18. Увеличим изображение, быбираем инструмент Polygonal Lasso Tool и не спеша делаем следующее выделение:

19. Зальём его белым цветом:

20. Сейчас нужно зайти в Layer Style и добавить внутреннюю тень (Inner Shadow):

21. Жмём Ok. Должно получиться примерно так, как и у меня:

22. А сейчас создадим новый слой и нарисуем там (по желанию) кирпичики:

23. Напишем над полученным фоном что-нибудь, например название сайта, ваше ICQ или E-Mail:

24. Сейчас добавим несложную анимацию. Для этого нужно перенести изображение в программу Adobe ImageReady (чтобы это сделать в меню File выберите пункт Edit in ImageReady).
На панеле Animation добавьте несколько кадров (мне хватило 14 кадров) — для этого нажмите несколько раз кнопку Duplicates current frame на той же панеле, снизу:
http://c456.ru/img/ypok2/25.jpg
25. Осталось изменить каждый кадр. Делается это так:
Первый кадр мы оставим как есть, сразу кликаем по второму кадру.
Затем на панеле слоёв Layers выбираем слой с ником и заходим в Layer Style, там, на вкладке Outer Glow уменьшите немного непрозрачность свечения (Opacity), жмите Ok:
Переходим на следующий кадр и снова немного уменьшим непрозрачность свечения и делаем так до тех пор, пока свечение не станет еле заметным.

После этого нужно так же постепенно увеличивать непрозрачность. Как это всё сделаете — нужно настроить параметры оптимизации изображения (качество):











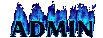









































 Iphone user
Iphone user  FC Lokomotiv Fan
FC Lokomotiv Fan